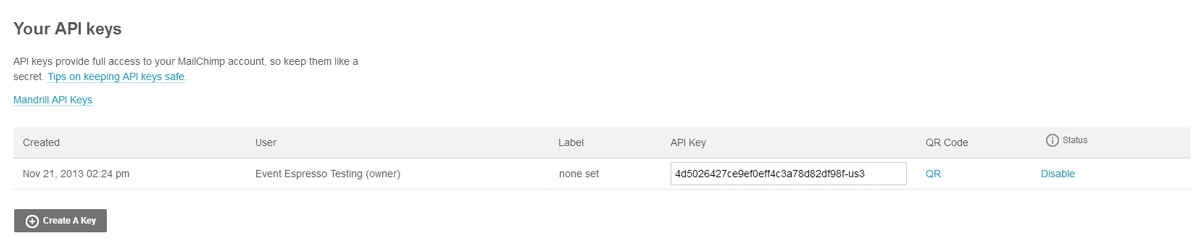With the Event Espresso MailChimp Add-On we make it easy to quickly add subscribers from any of your events. Once a visitor submits their information on your registration form, the attendee is instantly added to the MailChimp mailing list that you have configured for that event.
[s2If current_user_can(access_s2member_ccap_vip_membership) OR current_user_can(access_s2member_level2) OR current_user_can(access_s2member_ccap_espresso_mailchimp)]
Install the plugin
The first step to utilizing the built-in MailChimp Integration is to upload the plugin to your /wp-content/plugins directory and activate it from your Plugins page, the same as any other WordPress plugin.
Once activated, you will have a new MailChimp Integration menu item in your Event Espresso menu. Click on this to go to the MailChimp Integration Settings page. Here you will add your MailChimp API Key if you have one. If you have a key to add, paste it here and hit Save MailChimp API Key. Your setup is done, you can skip to the end. Otherwise, keep reading.
The MailChimp Integration add-on requires the latest version of Event Espresso. Please make sure you are using a version of Event Espresso that is compatible with the MailChimp Integration add-on before continuing.
1. If you do not have an API Key, you will need to create one from your MailChimp account. From the Account menu in your MailChimp dashboard, go to Extras -> API Keys.
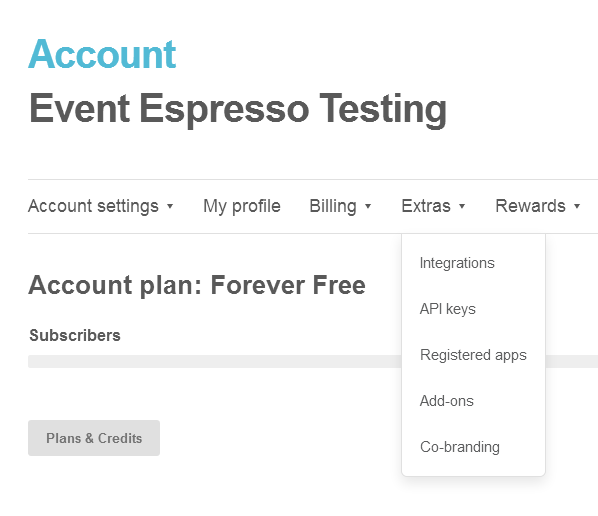
2. Click the Create a Key button. Your MailChimp API Key is now created.
3. Copy and paste this string into the MailChimp API Key box in your MailChimp Integration Settings page.
Now when you are adding or creating an event, you will have a MailChimp List Integration box. This dropdown menu allows you to specify which MailChimp mailing list to add the attendees to. The list must already exist, so if you want to have each event have a separate list, you will first need to create the lists in MailChimp. Event Espresso will pass the attendee’s first and last name and their email address to MailChimp.
Groups
You can also set up the groups within the lists in your MailChimp account. Once groups are set up within a list, you select that list in the Event editor in the MailChimp List Integration box. Once a list that has groups is selected a new select box will appear below that will let you select a group.
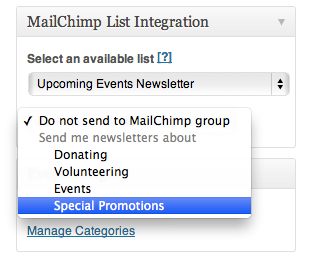
[/s2If]
[s2If !current_user_can(access_s2member_level3) AND !current_user_can(access_s2member_ccap_vip_membership) AND !current_user_can(access_s2member_ccap_espresso_mailchimp)]
[/s2If]