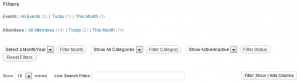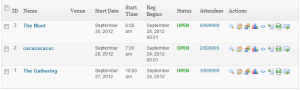Event Espresso version 3 Documentation for the Events Menu
The Event Overview section allows you to see all of the events that have been created, past and present, along with at a glance details of each event.
From here you can select and edit individual events, find and edit all the attendees or attendees specific to an event, export spreadsheets, mass email attendees and more.
The Filters
Add New Event: Adds a new event, see the Add New Event documentation for details of that screen.
Filters: These links enable you to specify which events or attendees you want to view: All, only Today, this Month. See the Attendee Report page documentation for more info
The drop down boxes below these allow more filtering:
- by month/year
- by category: this is the Event category not the standard WordPress one.
- by event active status: Lists the events based on their Status
- Active
- Inactive
- Pending
- Draft
- Waitlist
- Ongoing
- Denied
- Deleted
Database Retrieval
Since version 3.1.29 there has been a new system in play that limits the number of Events or Attendees displayed to 50. This can be increased by clicking the dropdown box next to the Retrieve button and selecting a new amount and then clicking the Retrieve button.
Live Search Filter: Search for events by name
Show/Hide Columns: Need more or less info on the events, click this. You can show or hide the following columns – Venue, Start Date, Start Time, DoW (Day of Week), Reg (Registration) Begins, Status, Attendees, Actions.
The Event List
Very similar to the post or page lists in WordPress, here you can see all the events you have, alongside the at a glance information.
ID: The event ID, often used in coding. Don’t confuse this with the Event Identifier.
Name: The event name, this will be displayed on the site. Hovering your mouse over this shows some quick options (View, Edit, Delete, Attendees, Export)
Venue: If you have a venue attached to the event, its name will display here.
Start Date: The start date of the event.
Start Time: The start time of the event.
DoW: The day of the Week the start date is on.
Reg Begins: The full date and time of when registration begins.
Status: See the filters above for details.
Attendees: Shows the number of attendees registered against the max number of attendees set for the event.
Actions: These icons show different actions you can make with the events. See below.
Actions Explained
View Event: Opens up the event registration page in a new window.
Edit Event: Opens the edit event page.
Event Attendees: Opens the attendee list for that event.
View Report: Opens the attendee list for that page with added informational graphs.
Short Code: Shows a pop up with the short url and shortcode for that event. The short url is the link to the event you can give in emails etc. The shortcode can be pasted into any post or page on your site and it will display the event registration details.
Excel Export: Exports a XLS file with the event and attendee details.
CSV Export: Exports a CSV file with the event and attendee details.
Event Newsletter/Email: Allows you to email all the attendees of that event directly from your dashboard. Useful for important event announcements.
Other Actions
Delete Events: When you select one or more events using the tick boxes or the check all tick box you can delete those specific events. Use with care!
Import Events: Import events via a CSV file. Please check out the sample file that we have provided, in order to make sure the events import correctly. Also not that the file must be a CSV file, not XLS.
Export All Attendee Data: Exports the attendee data for all of the events.
Export All Event Data: Exports the event data for all of the events.
Add New Event: Takes you to the Add New Event page.
Event Espresso version 4 Documentation for the Events Menu (In Progress)
Events
This area contains the overview of your currently, future and past events. From here you can create and edit events as well as fine tune site wide event settings.
Overview
Add New Event button – Found at the top of the page, this button will take you to the new event page.
Filters – Here you can select to view All Events, Events occurring today, or Events occurring this month. You can also filter events by month/year and by the event status.
The event lists itself shows lots of information at a glance:
- Event ID
- Event Name
- Venue Name
- Event Start Date
- Event Start Time
- Reg Begins (Registration start date and time)
- Status
- Attendees – shows a split figure: attendees registered/max. attendee limit
- Actions
The Actions icons allow quick access to important features
- View event
- Edit Event
- View Registrations for that event
- View reports
- Copy short URL
- Export event details to CSV file
Also, when you hover your mouse over the individual event names, a sub menu appears
- View – view the event on the front end of your site
- Edit – edit the event
- Delete – delete the event. Note that events are not truly deleted and remain in your database and are acce4ssiable via the Deleted filter.
- Attendees – displays the attendee list for that event
- Export – exports the event data to CSV
Import
This tab displays the built in import tool for events. It allows you to upload a CSV file containing event data which will be added to your database.
Accepts .csv file types only. Maximum file name length (minus extension) is 15 characters. Anything over that will be truncated to 15 characters. Please note that you may have to experiment with the import/export settings in your particular spreadsheet program before you find ones that work the best for you.
Default Settings
These options are site wide, so all events are affected, unless otherwise over ruled in an individual event.
Events Expire on Reg End Date – If set to “Yes”, then as soon as an event’s registration end date has passed, the event will become inactive, and will no longer appear in your event listings.
Default Registration Status – This value will be automatically filled in for each person’s registration status, until payment is made, for each event.
Pending Registrations Count Towards Registration Limits – If set to “Yes”, then attendee’s whose registration status is set to “Pending” will still count towards an Event’s registration limit, and therefore also affect the number of spaces available, tickets left, and seating options (if applicable).